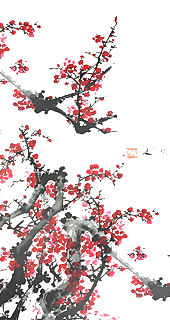Bien, c'est parti pour un petit tuto très simple sur une des nombreuses façons de faire une bannière avec Gimp !
Je précise avant de commencer comme je le dis souvent, Gimp c'est de la débrouille il n'y a jamais une manière de procéder (et tant mieux !) donc je n'ai pas forcément le monopole de la meilleure méthode, en attendant, elle marche ^^ (si vous avez des objections je suis par contre là pour les entendre, bien évidemment)
Ce tuto est également plus théorique que graphique puisqu'ici le rendu dépendra énormément de ce que la personne cherchera à obtenir. Le but n'étant donc pas de montrer un type de bannière mais d'aider à la construction d'une bannière quelconque.
(ceux qui ont déjà les connaissances de bases de Gimp peuvent directement aller à la seconde étape)
PARTIE 1 : Ouverture et préparation du render et du plan de travail
Commençons par ouvrir un image, Fichier > Nouvelle image.
Validez !
Astuce : Cette option ne rogne pas ni ne rapetisse les images, par contre Échelle et taille de l'image réduit automatiquement tous les calques proportionnellement au changement effectué. Les deux n'ont donc pas du tout la même utilité.
Remarquez l'ajout du fond noir qui va aider à la conception de la bannière, puisque les render mal détourés présentent des pixels blancs qui seront visibles si votre fond est sombre.
Prenez ensuite la gomme pour effacer la « marque » du render ou tout autre objets gênants.
PARTIE 2 : Intégration
Jusqu'ici, rien d'exceptionnel je suis d'accord. Maintenant il faut s'attaquer à choisir les images de fond, et là ça devient généralement plus ardu. Comment les choisir ? Honnêtement, prenez celles que vous aimez. Quelque soit la couleur ou la forme, c'est évidemment mieux si l'image est grande et assez simple mais qu'importe le style, tout s'adapte.
Ce n'est qu'une façon de faire mais personnellement j'aime ouvrir plusieurs fonds, voir même trop, de façons à pouvoir choisir et en éliminer par la suite.
Si nécessaire, appliquer la même colorisation aux autres fonds choisis.
Attention par contre à la ne pas abuser de netteté, le résultat risquant d'être trop saturé et les dégradés exagérés.
(De même, si vous souhaitez juste rehausser les couleurs l'outil Couleurs > Niveaux peut suffire pour rendre un peu netteté)
Appliquer également la netteté sur le fond de base pour garder une unité, excepté si le flou est maîtrisé (comme dans un fish-eye par exemple).
On peut également décider que des formes droites la délimiteront dans ce cas on peut travers une sélection au lasso polygonale (dans la boîte à outils, appelé Outil de sélection à main levée) et gommer le reste.
Pour cela déjà s'assurer que le calque ait un canal alpha (c'est ce qui le rend transparent) avec Clic droit sur le calque > Ajouter un canal alpha
Vous avez désormais une bannière compatible avec des fonds sombres et clairs !
Enlevez les fonds et exportez en png (Fichier > Exporter)


Je précise avant de commencer comme je le dis souvent, Gimp c'est de la débrouille il n'y a jamais une manière de procéder (et tant mieux !) donc je n'ai pas forcément le monopole de la meilleure méthode, en attendant, elle marche ^^ (si vous avez des objections je suis par contre là pour les entendre, bien évidemment)
Ce tuto est également plus théorique que graphique puisqu'ici le rendu dépendra énormément de ce que la personne cherchera à obtenir. Le but n'étant donc pas de montrer un type de bannière mais d'aider à la construction d'une bannière quelconque.
(ceux qui ont déjà les connaissances de bases de Gimp peuvent directement aller à la seconde étape)
PARTIE 1 : Ouverture et préparation du render et du plan de travail
Commençons par ouvrir un image, Fichier > Nouvelle image.
- Exemple :

Pourquoi la transparence ? C'est ce qui fera que votre image pourra s'adapter selon le fond de votre forum, puisqu'on verra à travers les parties que vous avez laissé transparentes.
Validez !
- Exemple :

Astuce : Cette option ne rogne pas ni ne rapetisse les images, par contre Échelle et taille de l'image réduit automatiquement tous les calques proportionnellement au changement effectué. Les deux n'ont donc pas du tout la même utilité.
- Exemple :

- Exemple :

Remarquez l'ajout du fond noir qui va aider à la conception de la bannière, puisque les render mal détourés présentent des pixels blancs qui seront visibles si votre fond est sombre.
Pour ajouter le fond ? L’icône Nouveaux Calque > Transparent puis Remplissage avec du noir ou tout simplement Nouveaux calque > Remplir avec la couleur de premier plan si celle ci est noire
Prenez ensuite la gomme pour effacer la « marque » du render ou tout autre objets gênants.
- Exemple :

Astuce : N'oubliez pas de fermer la chaîne pour que le calque ne perde pas ses proportions.
- Exemple :

- Exemple :

Points abordés :
- Ouvrir une image et changer la taille du canevas
- Redimensionner le render
- Ouvrir une image et changer la taille du canevas
- Redimensionner le render
PARTIE 2 : Intégration
Jusqu'ici, rien d'exceptionnel je suis d'accord. Maintenant il faut s'attaquer à choisir les images de fond, et là ça devient généralement plus ardu. Comment les choisir ? Honnêtement, prenez celles que vous aimez. Quelque soit la couleur ou la forme, c'est évidemment mieux si l'image est grande et assez simple mais qu'importe le style, tout s'adapte.
Ce n'est qu'une façon de faire mais personnellement j'aime ouvrir plusieurs fonds, voir même trop, de façons à pouvoir choisir et en éliminer par la suite.
- Exemple :
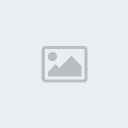
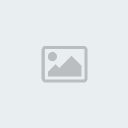
- Exemple :

Pour les images plus coloré il est plus évident de manier l'outil Couleur > Balance des couleurs ou Teinte saturation selon l'effet recherché.
Si nécessaire, appliquer la même colorisation aux autres fonds choisis.
- Exemple :


- Exemple :

Attention par contre à la ne pas abuser de netteté, le résultat risquant d'être trop saturé et les dégradés exagérés.
(De même, si vous souhaitez juste rehausser les couleurs l'outil Couleurs > Niveaux peut suffire pour rendre un peu netteté)
Appliquer également la netteté sur le fond de base pour garder une unité, excepté si le flou est maîtrisé (comme dans un fish-eye par exemple).
- Exemple :

On peut également décider que des formes droites la délimiteront dans ce cas on peut travers une sélection au lasso polygonale (dans la boîte à outils, appelé Outil de sélection à main levée) et gommer le reste.
Important : Peu importe les brosses qu'on utilise il faut bien appliquer en premier une brosse complètement opaque sur les bords pour qu'il ne reste pas de contours droits (comme on peut en apercevoir sur l'image)
- Exemple :

- Exemple :

Pour cela déjà s'assurer que le calque ait un canal alpha (c'est ce qui le rend transparent) avec Clic droit sur le calque > Ajouter un canal alpha
- Exemple :

- Exemple :


- Exemple :

- Exemple :

- Exemple :

- Exemple :

- Exemple :

- Exemple :

- Exemple :


- Exemple :
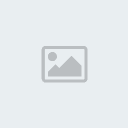
- Exemple :
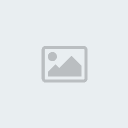
- Exemple :


Vous avez désormais une bannière compatible avec des fonds sombres et clairs !
Enlevez les fonds et exportez en png (Fichier > Exporter)


Points abordés dans une logique d'intégration :
- Modification des couleurs
- Utilisation des masques de calque
- Utilisation de filtres
- Modification des couleurs
- Utilisation des masques de calque
- Utilisation de filtres