Bienvenue à tous et à toutes dans ce tutoriel sur Illustrator,
Aujourd'hui nous allons apprendre à réaliser une affiche Star Wars qui ressemblera à ceci :
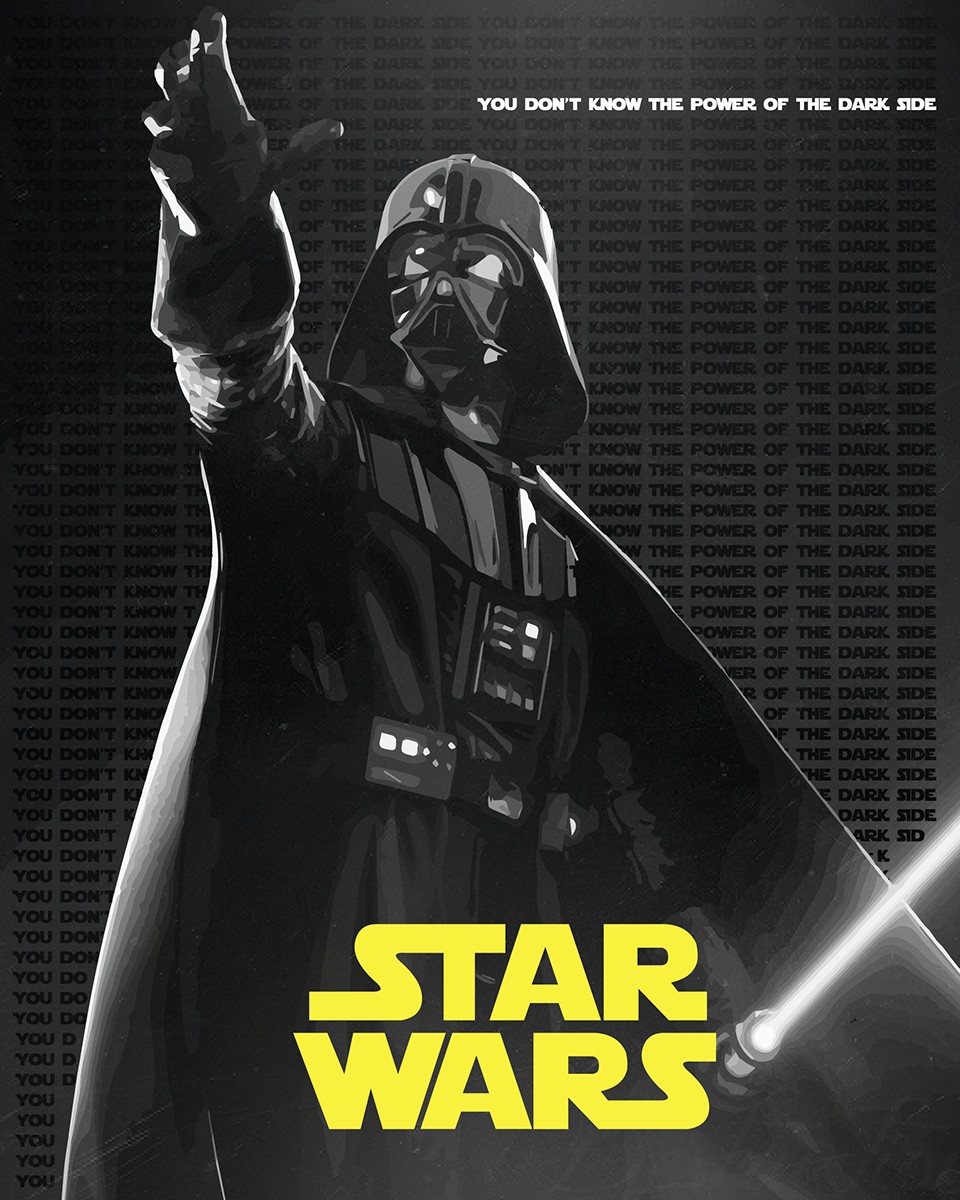
Les ressources :
Dark Vador
Police d'écriture Star Wars
Une texture
(Bien entendu vous pouvez choisir d'autres ressources)
Commençons donc le tutoriel, il s'adresse à des personnes qui ont déjà manié le logiciel.
Pour cela il va vous falloir ouvrir votre logiciel Illustrator, pour ma part j'utilise la version CC.
Pour pouvoir faire votre nouveau fichier il vous faut suivre les étapes décrites ci-dessous :
Etape 1 : Ouvrir Illsutrator
Etape 2 : Créer un nouveau projet
Etape 3 : Choisir un format personnalisé (personnellement j'utilise du 800mm x 1000mm au format portrait)
Etape 4 : Regarder votre plan de travail s'ouvrir.
Etape 2 : Créer un nouveau projet
Etape 3 : Choisir un format personnalisé (personnellement j'utilise du 800mm x 1000mm au format portrait)
Etape 4 : Regarder votre plan de travail s'ouvrir.
Si vous avez réussi ces 4 étapes vous avez réussi le plus difficile ! Vous pouvez vous accorder une pause et être fier de vous, et on oublie pas d'enregistrer sa création avec ctrl + s !
Etape 5 : Copier et coller votre Dark Vador, ajustez le à votre plan de travail avec l'outil flèche noir (en maintenant alt + shift pour ne pas le déformer)
Etape 6 : Une fois votre Dark Vador placé à votre convenance, allez dans le menu fenêtre et choisissez "Vectorisation de l'image" (les sous menus sont classés par ordre alphabétique donc vous trouverez ce dernier vers la fin).
Etape 7 : Remplacez noir et blanc par "Niveaux de gris" et cliquez sur "Aperçu", votre Dark Vador aura un aspect un peu plus plastique si je puis dire.
Etape 8 : Allez dans le menu "Objet" et sélectionner le sous menu "Vectorisation" puis cliquez sur "Décomposer" Cela vous permettra de retirer le fond de votre Dark Vador plus facilement.
Etape 9 (facultatif): avec l'outil flèche blanche, on va sélectionner les éléments du fond et on appuie sur la touche "suppr" pour les supprimer, on fait ça avec tous les éléments disgracieux et tadam un dark vador sur fond blanc.
Etape 6 : Une fois votre Dark Vador placé à votre convenance, allez dans le menu fenêtre et choisissez "Vectorisation de l'image" (les sous menus sont classés par ordre alphabétique donc vous trouverez ce dernier vers la fin).
Etape 7 : Remplacez noir et blanc par "Niveaux de gris" et cliquez sur "Aperçu", votre Dark Vador aura un aspect un peu plus plastique si je puis dire.
Etape 8 : Allez dans le menu "Objet" et sélectionner le sous menu "Vectorisation" puis cliquez sur "Décomposer" Cela vous permettra de retirer le fond de votre Dark Vador plus facilement.
Etape 9 (facultatif): avec l'outil flèche blanche, on va sélectionner les éléments du fond et on appuie sur la touche "suppr" pour les supprimer, on fait ça avec tous les éléments disgracieux et tadam un dark vador sur fond blanc.
On s'accord une petite pause et on y retourne ! Et bien sûr un petit ctrl + s !
Etape 10 : On verrouille le calque contenant Dark Vador pour ne pas faire de bêtises avec et on le cache en décochant le petit oeil dans le panneau des calques.
Etape 11 : On créé un nouveau calque que l'on va placer en dessous du Dark Vador si on a supprimer le fond ou bien au dessus si on a laisse le fond tel quel.
Etape 12 : Avec l'outil texte, on vient faire un cadre prenant tout le plan de travail, avec la version CC du Lorem Ipsum se place automatiquement donc pas de panique.
Etape 13 : On remplace la police par défaut par notre superbe font "Star Jedi", que vous allez mettre à la taille que vous voulez. Et remplacez le Lorem Ipsum par une phrase de votre choix (pour ma part il s'agit de "You don't know the power of the dark side").
Etape 14 (facultatif): Si votre texte est au dessus de Dark Vador, vous devez le faire réapparaitre sur votre plan de travail, et avec l'outil gomme, ous allez gommer le texte présent au dessus du personnage.
Etape 15 : Sélectionner quelque part sur votre création un endroit où votre phrase n'est pas caché ou coupé, mettez là en blanc pour la mettre en valeur.
Etape 11 : On créé un nouveau calque que l'on va placer en dessous du Dark Vador si on a supprimer le fond ou bien au dessus si on a laisse le fond tel quel.
Etape 12 : Avec l'outil texte, on vient faire un cadre prenant tout le plan de travail, avec la version CC du Lorem Ipsum se place automatiquement donc pas de panique.
Etape 13 : On remplace la police par défaut par notre superbe font "Star Jedi", que vous allez mettre à la taille que vous voulez. Et remplacez le Lorem Ipsum par une phrase de votre choix (pour ma part il s'agit de "You don't know the power of the dark side").
Etape 14 (facultatif): Si votre texte est au dessus de Dark Vador, vous devez le faire réapparaitre sur votre plan de travail, et avec l'outil gomme, ous allez gommer le texte présent au dessus du personnage.
Etape 15 : Sélectionner quelque part sur votre création un endroit où votre phrase n'est pas caché ou coupé, mettez là en blanc pour la mettre en valeur.
De nouveau une pause et n'oubliez pas le ctrl + s !!
Etape 16 : On créé un nouveau calque dans lequel on importe la texture que l'on va placer selon notre envie.
Etape 17 : Une fois votre texture placée à votre convenance, allez dans le menu fenêtre et choisissez "Vectorisation de l'image" (les sous menus sont classés par ordre alphabétique donc vous trouverez ce dernier vers la fin).
Etape 18 : Remplacez noir et blanc par "Niveaux de gris" et cliquez sur "Aperçu", votre texture sera beaucoup moins pixelisée.
Etape 19 : Allez dans le menu "Objet" et sélectionner le sous menu "Vectorisation" puis cliquez sur "Décomposer".
Etape 17 : Une fois votre texture placée à votre convenance, allez dans le menu fenêtre et choisissez "Vectorisation de l'image" (les sous menus sont classés par ordre alphabétique donc vous trouverez ce dernier vers la fin).
Etape 18 : Remplacez noir et blanc par "Niveaux de gris" et cliquez sur "Aperçu", votre texture sera beaucoup moins pixelisée.
Etape 19 : Allez dans le menu "Objet" et sélectionner le sous menu "Vectorisation" puis cliquez sur "Décomposer".
CTRL + S !
Etape 20 : On va faire un nouveau calque que l'on placera au dessus de Dark Vador.
Etape 21 : avec notre superbe font "Star Jedi" on va faire un @ qui, par défaut, affichera le texte "Star Wars" et on la placera en jaune.
Etape 22 : A vous de modifier la taille, le positionnement, ... Selon votre guise.
Etape 23 : Allez dans le menu "Texte" et sélectionner le sous menu "Vectoriser" faites de même pour votre calque avec votre phrase en fond.
Etape 21 : avec notre superbe font "Star Jedi" on va faire un @ qui, par défaut, affichera le texte "Star Wars" et on la placera en jaune.
Etape 22 : A vous de modifier la taille, le positionnement, ... Selon votre guise.
Etape 23 : Allez dans le menu "Texte" et sélectionner le sous menu "Vectoriser" faites de même pour votre calque avec votre phrase en fond.
Vous pouvez sauvegarder vos modifications et enregistrer votre création.
Vous pouvez donc imprimer votre oeuvre directement en faisant "Fichier > Imprimer" ou bien l'enregistrer au format PDF pour pouvoir l'imprimer chez un imprimeur. Sinon vous pouvez l'enregistrer au format PNG directement.


